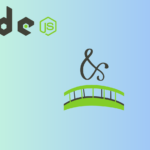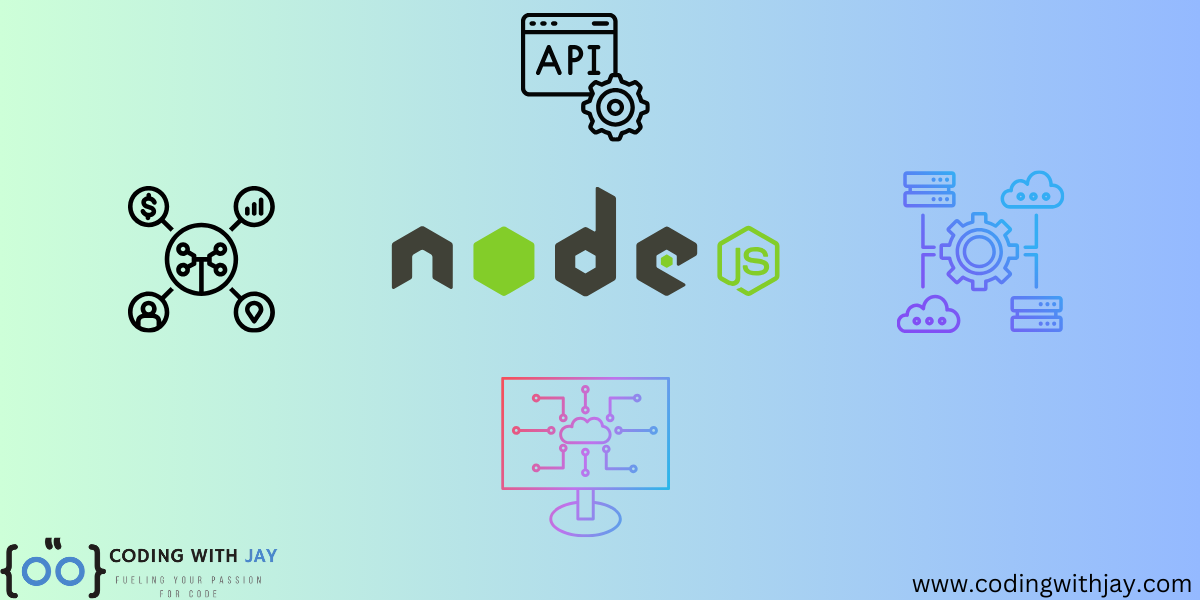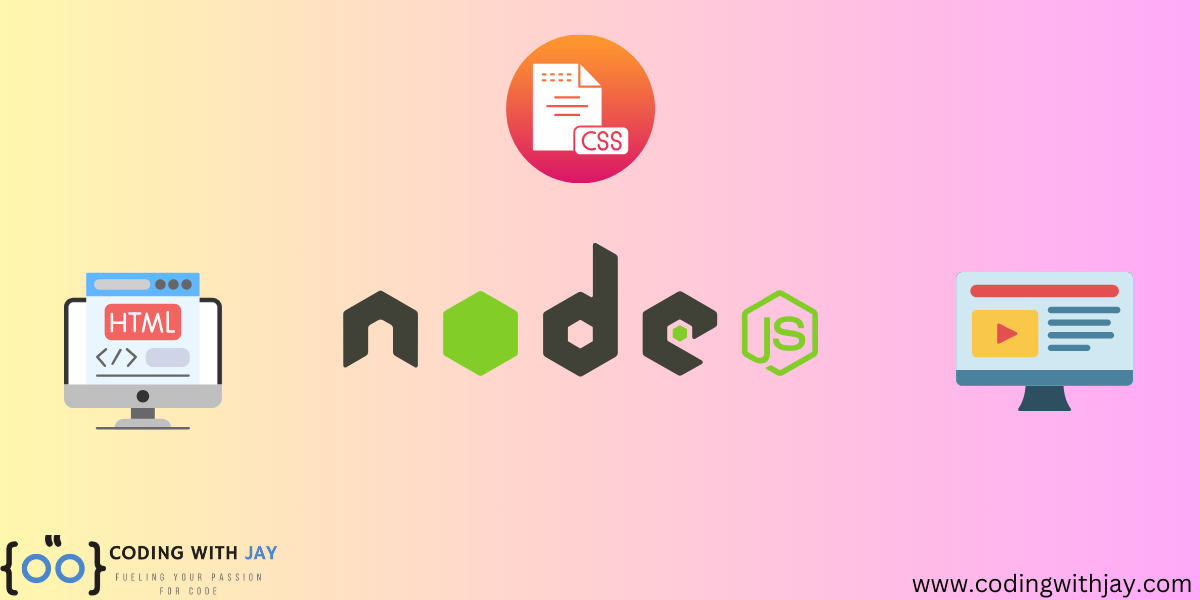Duplicating a page or post is a regular activity that website owners often come up with and is a beneficial time-saving strategy. This tutorial will look at many techniques for duplicate a page in WordPress.WordPress has completely changed how we design and maintain websites by providing a multitude of plugins to make a wide range of jobs easier to do.
Why Duplicate a Page in WordPress?
Before we go into the “how,” let’s examine the “why” of WordPress page duplication. Several vital goals are served by this straightforward action:
- Efficiency: When developing fresh material with a comparable style or design, it is quicker to duplicate an already well-structured page or post.
- Consistency: Duplicating a page guarantees consistency in formatting, styles, and layouts for a polished and unified website.
- Safety Net: It’s advisable to make a duplicate page as a backup before making any significant modifications to the original. If something goes wrong, the original content is not affected.
- Multilingual Websites: Those who run multilingual websites frequently use duplicate pages as a starting point for translations.
Now, let’s explore the methods for duplicating a page in WordPress:
Method 1: Using a Plugin
Step 1: Install and Activate a Plugin
WordPress has a large plugin library, including some specifically designed for copying pages. The most often chosen choice is “Duplicate Post.” Here’s how to activate and install it:
- Begin in your WordPress dashboard.
- Navigate to “Plugins” and select “Add New.”
- In the search bar, enter “Duplicate Post.”
- Locate “Duplicate Post” in the search results, click “Install Now,” and then “Activate.”
Step 2: Duplicate a Page
Here’s how to replicate a page or post after the plugin is activated:
- Click on either “All Pages” or “All Posts,” according to what you want to copy.
- Hover over the page or post you wish to clone.
- Now you’ll notice other options, such as “Clone.” Select “Clone” to make a copy.
Using a plugin, you’ve successfully replicated a page in WordPress!
Method 2: Using the Built-In Duplicate Feature (Gutenberg Editor)
You can replicate a page using the Gutenberg editor without the need for a plugin:
Step 1: Open the Page
- Open the WordPress dashboard first.
- Find the page you want to duplicate and open it.
Step 2: Duplicate the Page
- Click the three dots in the upper-right corner of the editor to open “More Options.”
- Click the dropdown menu and choose “Copy All Content.”
Step 3: Create a New Page
- Close the page you copied from the original.
- To add a new page, select “Add New” from the “Pages” menu.
- Paste the previously copied content on the new page.
You can copy the content using this approach, but not the featured image or the original page’s settings.
Method 3: Using the Classic Editor (if enabled)
For individuals who continue to use the Classic Editor, the procedure is a little different:
Step 1: Open the Page
- Start from inside the WordPress dashboard.
- Edit the page you want to duplicate.
Step 2: Duplicate the Page
- Find and choose “Copy to a new draft” from the menu at the top of the editor.
Step 3: Create a New Page
- The same content will be created on a new page.
- To keep the duplicate content, save the new page.
Conclusion
Whether you want to use the Classic Editor, Gutenberg editor, or a plugin, copying a page or post in WordPress is a simple procedure. You may save time, maintain consistency throughout your website, and provide your content a safety net by following these procedures. You can concentrate on producing and providing your audience with outstanding content by using this straightforward yet effective tool, which makes website maintenance easier. Read More on New Technology in 2024